Enable MarsEdit's Safari extension. When you discover something cool on the web, start a new MarsEdit post with the click of a button. Offline Freedom Write when you want to, without an internet connection. Fine-tune your masterpiece on the boat, plane, or train, and publish when you get back online. Perfect Previews. Download from: Website $19.00 Mac App Store. Related: 5 Built-in Mac Security Software you Never Knew in OS X. BetterZip 2 is a powerful archive manager for MAC. If you only need a few files or folders from a larger archive like RAR Mac file or any other compressed file format, you don’t have to extract the whole thing. Note this is not suggesting to update major OS releases, which is a much more complex task, only to update available system software updates. For example if your Mac is running El Capitan 10.11.x than install any El Capitan related updates that are available. 4: Use xattr on the App Throwing the Damaged Error.
- How To Archive Website For Offline Use Mac Os X Install Dvd
- How To Archive Website For Offline Use Mac Os X64
Download entire websites with all formatting, lightboxes, galleries, and video, so you can browse offline on your Mac — without any Internet connection. Surf the Web offline Save entire websites with full pages, working links, and videos to your Mac. Browse the websites later, even when you're offline. The Mac uses VPN, but complains the slowness of downloading the 200mb file she created and saved on the share drive. I am wondering if there's a way or 3rd party app can do offline folder of the marketing share drive on the Mac, so the files will be on the Mac's local folder for faster access.
Determine whether you're using a Mac with Apple silicon, then follow the appropriate steps:
- Apple silicon: Turn on your Mac and continue to press and hold the power button until you see the startup options window, which includes a gear icon labeled Options. Select Options, then click Continue.
- Intel processor: Make sure that your Mac has a connection to the internet. Then turn on your Mac and immediately press and hold Command (⌘)-R until you see an Apple logo or other image.
If you're asked to select a user you know the password for, select the user, click Next, then enter their administrator password.
Reinstall macOSSelect Reinstall macOS from the utilities window in macOS Recovery, then click Continue and follow the installer's instructions.
Follow these guidelines during installation:
- Allow installation to complete without putting your Mac to sleep or closing its lid. Your Mac might restart and show a progress bar several times, and the screen might be empty for minutes at a time.
- If the installer asks to unlock your disk, enter the password you use to log in to your Mac.
- If the installer doesn't see your disk, or it says that it can't install on your computer or volume, you might need to erase your disk first.
- If the installer is for a different version of macOS than you expected, learn about other installation options, below.
- If the installer offers you the choice between installing on Macintosh HD or Macintosh HD - Data, choose Macintosh HD.
After installation is complete, your Mac might restart to a setup assistant. If you're selling, trading in, or giving away your Mac, press Command-Q to quit the assistant without completing setup. Then click Shut Down. When the new owner starts up the Mac, they can use their own information to complete setup.
Other macOS installation optionsBy default, macOS Recovery installs the latest macOS that was previously installed on your Mac.* You can get other macOS versions using one of these methods:
- On an Intel-based Mac, you can use Option-Command-R at startup to upgrade to the latest macOS that is compatible with your Mac. Exceptions:
- If macOS Sierra 10.12.4 or later was never previously installed, you will receive the macOS that came with your Mac, or the closest version still available.
- If your Mac has the Apple T2 Security Chip and you never installed a macOS update, you will receive the latest macOS that was installed on your Mac.
- On an Intel-based Mac that previously used macOS Sierra 10.12.4 or later, you can use Shift-Option-Command-R at startup to install the macOS that came with your Mac, or the closest version still available.
- Reinstall macOS from the App Store instead of using macOS Recovery. If you can't install the latest macOS, you might be able to install an earlier macOS.
- Create a bootable installer, then use it to install macOS on your Mac or another Mac.
* If you just had your Mac logic board replaced during a repair, macOS Recovery might offer only the latest macOS compatible with your Mac. If you erased your entire disk instead of just the startup volume on that disk, macOS Recovery might offer only the macOS that came with your Mac, or the closest version still available.
SiteSucker is a Macintosh application that automatically downloads websites from the Internet. It does this by asynchronously copying the site's webpages, images, PDFs, style sheets, and other files to your local hard drive, duplicating the site's directory structure. Just enter a URL (Uniform Resource Locator), press return, and SiteSucker can download an entire website.
SiteSucker can be used to make local copies of websites. By default, SiteSucker 'localizes' the files it downloads, allowing you to browse a site offline, but it can also download sites without modification.
You can save all the information about a download in a document. This allows you to create a document that you can use to perform the same download whenever you want. If SiteSucker is in the middle of a download when you choose the Save command, SiteSucker will pause the download and save its status with the document. When you open the document later, you can restart the download from where it left off by pressing the Resume button.
RequirementsThe current version of SiteSucker is a universal app built to run on Macintosh computers with Intel or Apple silicon processors. It requires macOS 11 Big Sur or greater. Of course, to download files, your computer will also need an Internet connection.
Available LanguagesUsers from around the world have translated SiteSucker from English into other languages. Currently, SiteSucker can be viewed in the following languages:
- English
- French — Translation by Jean-Pierre Kuypers
- German — Translation by Christoph Schmitz
- Italian — Translation by Massimo Ruffinengo
- Portuguese — Translation by Paulo Neto
- Spanish — Translation by Borja Santos-Diez Vázquez
Click on the image below to get the latest version of SiteSucker from the Mac App Store.
The current version of SiteSucker is 4.0.1.
For earlier operating systems, the following versions of SiteSucker are available:
- For macOS 10.9 Mavericks or greater: SiteSucker 2.4.6
- For macOS 10.6 Snow Leopard, 10.7 Lion, or 10.8 Mountain Lion: SiteSucker 2.3.6
- For macOS 10.5 Leopard: SiteSucker 2.3.3
- For macOS 10.4 Tiger: SiteSucker 2.2.4
- For releases prior to macOS 10.4 Tiger: SiteSucker 1.6.9
All versions of SiteSucker prior to version 2.5 are available from the Version History page.
SiteSucker ProSiteSucker Pro is an enhanced version of SiteSucker that can download embedded videos, including embedded YouTube and Vimeo videos. You can try SiteSucker Pro for up to 14 days before you buy it. During that period, the application is fully functional except that you can download no more than 100 files at a time. You can purchase SiteSucker Pro from the Registration dialog within the app. The End User License Agreement specifies the rights and restrictions which apply to the use of SiteSucker Pro.
The current version of SiteSucker Pro is 4.0.1.
For earlier operating systems, the following version of SiteSucker Pro is available:
How To Archive Website For Offline Use Mac Os X Install Dvd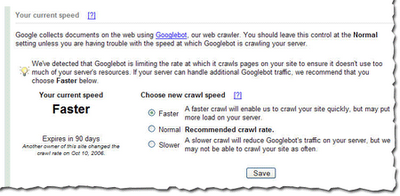
- For macOS 10.14 Mojave or greater: SiteSucker Pro 3.2.7
To download a disk image containing the latest version of SiteSucker Pro, click on the button below.
SupportSiteSucker help references online manuals that explain all of its features. You can access the manual for the current version of SiteSucker by clicking on one of the links below:
How To Archive Website For Offline Use Mac Os X64- English: SiteSucker Manual for macOS
- French: Manuel SiteSucker pour macOS
- Portuguese: Manual do SiteSucker para macOS
Email support is provided by the author: Rick Cranisky <ss-osx-support@ricks-apps.com>.
Send in your feature requests, bug reports, user interface gripes, or anything else you have to say about SiteSucker. If you are having problems downloading a site, please provide the site's URL in your email message and some indication of your SiteSucker settings.
